All titles are currently updated for Windows 8 compatibility!
When the new operating system arrived at the end of October 2012, I found a way around their new graphics issues which actually made all of
the autos faster and more crisp. Unfortunately, that meant 100+ updates but the cumbersome job was well worth it. Thanks for everyone's
patience. |
- (7) Nov10: Acey, Addicty, Amazy, Bloonsy, Bowly, Cribby, Sudoky
- (7) Nov11: Ballsy, Battler, Beakery, Biggy, Blitzy, Blooopy, Boggly
- (5) Nov12: Bouncy, Brainy, Bridgy, Cluey, Daily
- (3) Nov16: Bumpy, Keeny, Yahtzy
- (10) Nov17: Cakey, Canasty, Casino, Celly, Checky, Chessy, Cirquey, Clairey, Classy, Connecty
- (4) Nov19: Cooky, Covey, Crafty, Crappy
- (6) Nov25: Cuppy, Dashy, Dazey, Dicey, Scrabbly, Spidey
- (8) Nov29: Dimensy, Dommy, Euchy, Feudy, Fingo, Requesty, Spikey, Stella
- (9) Nov30: Golfy, Grandy, Hangy, Harvey, Hearty, Hunty, Jiggy, Jongy, Jungly
- (7) Dec2: Knifey, Knuckly, Lingo, Lottsy, Luxey, Moley, Navally
- (5) Dec4: Nopoly, Peaky, Pengwins, Perfecto, Poppy
- (17) Dec8: Picky, Pinny, Pokey, Pooly, Pucksy, Putty, Quacky, Qwordy, Rioty, Risky, Rouly, Ruby, Safary, Scrinty, Seaby, Shippy, Slingy
- (12) Dec11: Slopoly, Snoody, Spadey, Sprinty, Squelchy, Stickem, Sushy, Swashy, Sweety, Tidey, Towery, Tumbly
- (2) Dec13: Turby, Twisty
- (8) Dec14: Ureeky, Wedgy, Whompy, Wingo, Winopoly, Zomby, Zoppy, Zumy
- (1) Jan15: Madness
|
Quick start.
Okay, for those of you that have somewhat of a decent grasp on how to use my autos, this paragraph is the quick short version. Basically, you first need
to (have to... now in Windows 8) download and save the file somewhere on your machine in a folder. We can no longer choose Run or Open, the file must be
saved for later access every time you wish to use it. Now go to that location, right-click the .exe file and choose Run as administrator.
That's the gist of it, people. You may encounter the annoying Windows SmartScreen popup, in which you can simply choose More and Run anyway.
This new SmartScreen prevention can also be conveniently disabled (as described below). You can also change the file's Properties to always run as
an administrator forever, allowing us to double-click the auto instead as before. Everything I wrote here is spelled out clearly (with pictures) the
best I could, starting right now... |
Create a new Desktop folder.
Rather than littering your Desktop with dozens of auto icons, why not store them all together in one convenient place? I have seen hundreds of
pictures that have been emailed to me in the past showing a crazy Desktop area with little or no room remaining. It's much easier to keep things
clean and have all of my BadgeWinners autos nice and neat in their own folder instead, so let's make one. Go to your Desktop and right-click any blank
area. From the popup that appears, choose New, then Folder. Note: a quick shortcut to your Desktop is to hold down the Windows key (to
the left of your spacebar) and press D. |
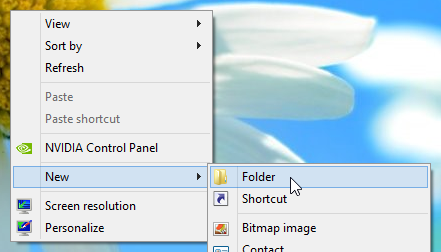 |
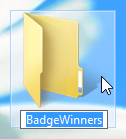 |
A convenient location for your autos.
Now you need to give this new folder a name, so type BadgeWinners in the box and hit your Enter key. There you go... now that was pretty simple, right? You
have just created a unique place for all of your BadgeWinners autos to be saved in the future. Rather than downloading the auto from my website every time
you need to use one (and you really have to store them on your machine now with Windows 8 as you'll see shortly), this is the exact folder you will be coming to
when you wish to run them. But right now, this brand new folder is empty... so it's time to fill it up! |
Choose your download star.
Visit my website's Files page (this example is using the Google Chrome web browser) and locate the auto you wish to download. Each auto
is stored on two different online servers, so it doesn't matter which colored star you click. If the purple star does not work, simply choose the pink
one instead. This example is choosing to download Casino version 9 (for Blackjack Carnival or Casino Island Blackjack). |
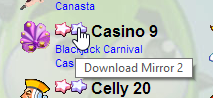 |
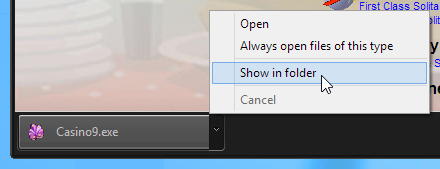 |
Show me the download.
After the file finishes downloading, we need to see it so we can move it to your convenient BadgeWinners folder instead. At the lower-left corner of Chrome's window,
click the down arrow (to the right of the Casino9.exe file) and choose Show in folder. This will open your default folder that Google Chrome stores
all of the files it downloads. |
Move it where it belongs.
First, right-click the Casino9 file from Chrome's download folder that just appeared and choose Cut. Now go to your Desktop's BadgeWinners folder,
right-click it and choose Paste. You have officially transferred it to your new Desktop location. You can close Chrome's download folder now.
Note: you can skip this entire step by changing Chrome's default download location (in their advanced settings) to your BW folder and the autos
will automatically be saved there instead. But let's go ahead and double-click your BadgeWinners folder to verify Casino9 exists. |
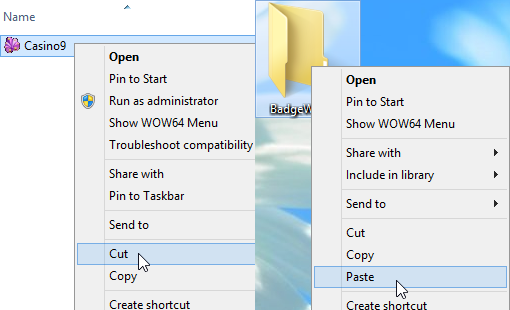 |
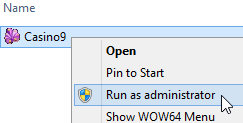 |
Run as administrator.
Right-click your Casino9 file there and choose Run as administrator. It is possible that you are finished at this point and can
start using your auto. If not, read on! |
The stupid SmartScreen?
New to Windows 8 is yet another one of their annoying prevention ideas. They're just warning that you're about to run a new executable file that could
harm your computer. It just takes two more extra clicks to get through it. Click More info if you see this appear. |
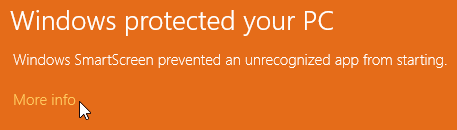 |
 |
Run anyway.
Now click the next Run anyway button that appears and your Casino9 file should immediately open just fine since you allowed it. At this point,
you should be good to go and the auto should open properly in the upper-right corner of your Desktop... ready to play your game. |
Want to get rid of it?
It's easy (and you could enable it back later if you want). Hold down that Windows key (to the left of your spacebar) and press the W key at the same time.
This is the quick way to do searches for an application, Windows setting or file name. We want to find their SmartScreen area, so click the Settings
button over on the right panel, type "smartscreen" in the box above and then click Change SmartScreen settings that will appear after on your
left.
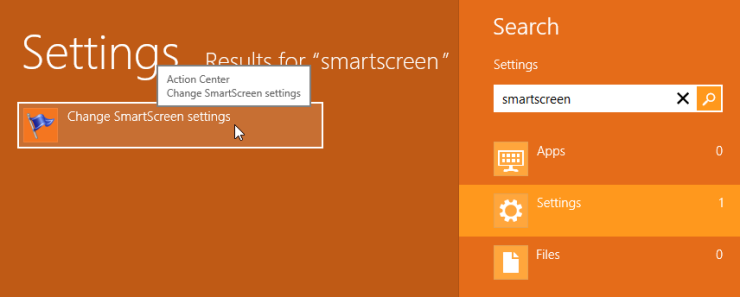 |
Change Windows SmartScreen settings.
An Action Center window will open. On the left panel, choose Change Windows SmartScreen settings. Remember, you can always come here later and
switch it back if you want. |
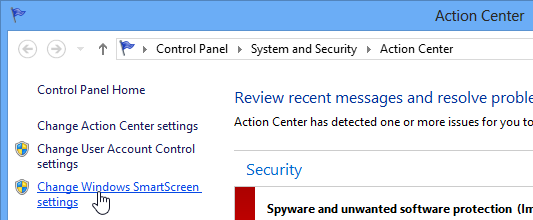 |
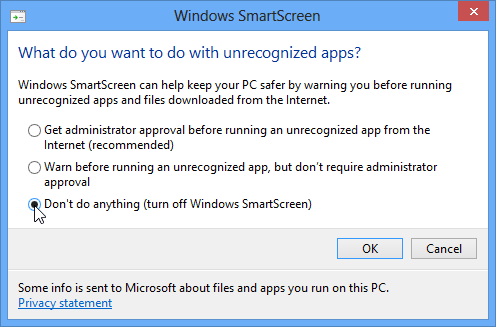 |
Kill it.
This is the final step. Simply choose Don't do anything (turn off Windows SmartScreen) in the next window that appears and click the Ok
button. It's all over... you'll never have to deal with those annoying prevention screens again. If you want to turn Windows SmartScreen back on, just
come back to this very place and select the top radio button (Get administrator approval) instead. I think this is their new User Account Control style
from previous Windows versions. As far as I am aware, sliding Windows 8's UAC to Never notify does absolutely nothing and is not a requirement for
my autos to function as before. |
Another optional step?
If you'd rather not have to right-click an auto (and choose Run as administrator) each and every time you use it, there's one additional thing
you can do to get back to normalcy. Every time you download a file to your BadgeWinners folder, right-click it and choose Properties. In the Casino9 Properties
window that appears, select the Compatibility tab at the top. Check that Run this program as an administrator box way down in the Privilege level
section and click Apply. This will keep the auto in "Administrator" mode forever, in which you can simply double-click the file instead. Supposedly,
for people with older/slower machines, this is also the place to boost an auto's performance by enabling Compatibility mode... such as Windows XP (Service
Pack 3). |
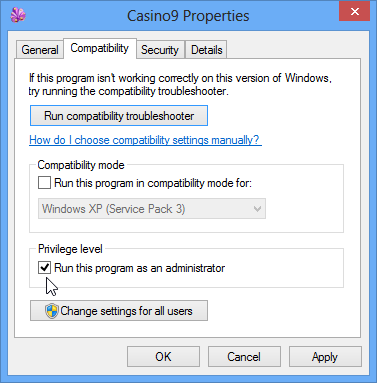 |
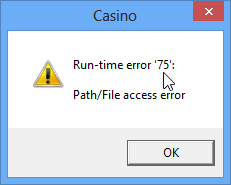 |
Still getting a Run-time error?
If you followed everything perfectly as described above, definitely downloaded and saved the file to a folder on your computer and right-clicked it
to run as an administrator, then you must have something blocking me from accessing your registry. This could be just about any kind of software you have
running in the background (anti-virus, anti-malware, Windows cleaners, even your firewall). My autos will never function until you either disable/uninstall
the culprit or somehow "allow" my programs to proceed as they need. It's not my fault people like to run 5,000 different Woah, this... and
Woah, that... useless software titles out there that block, disable, bog down your system resources, warn and prevent. Chill, it's me, Annabelle. I
help people, not hurt them! |
|
| Copyright © 2005-2013 BadgeWinners.
Trademarks belong to their respective owners. All rights reserved. |
| pogo, auto, cheat, game, club, badge,
token, badgehelp, wordzw, playbuddy, Need help getting tokens and club pogo
badges, home to the famous cheats for online club games on Pogo, plus cheats,
autos, tools, and helpers for Yahoo, Pogo, Hoyle, MSN, iWin, BigFish and
Playsite |
www.badgewinners.com
www.badgewinners.net |
|
|